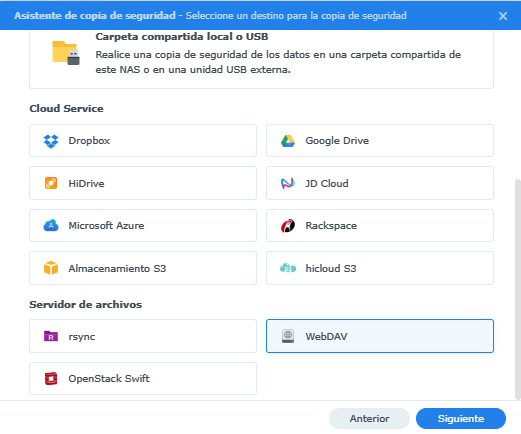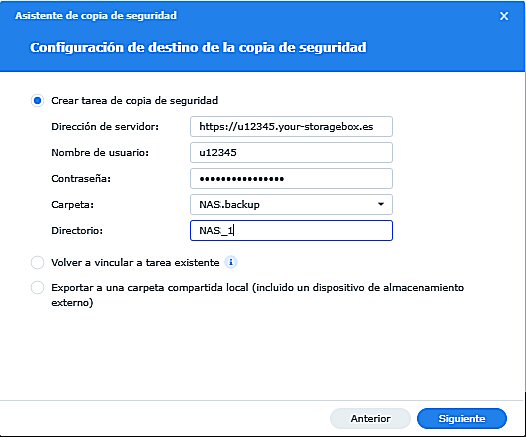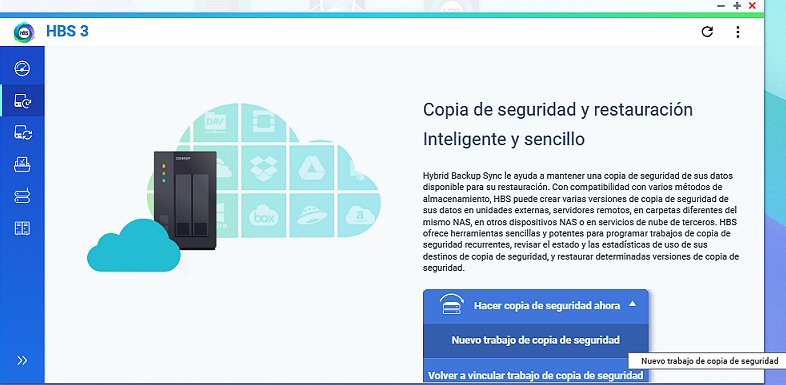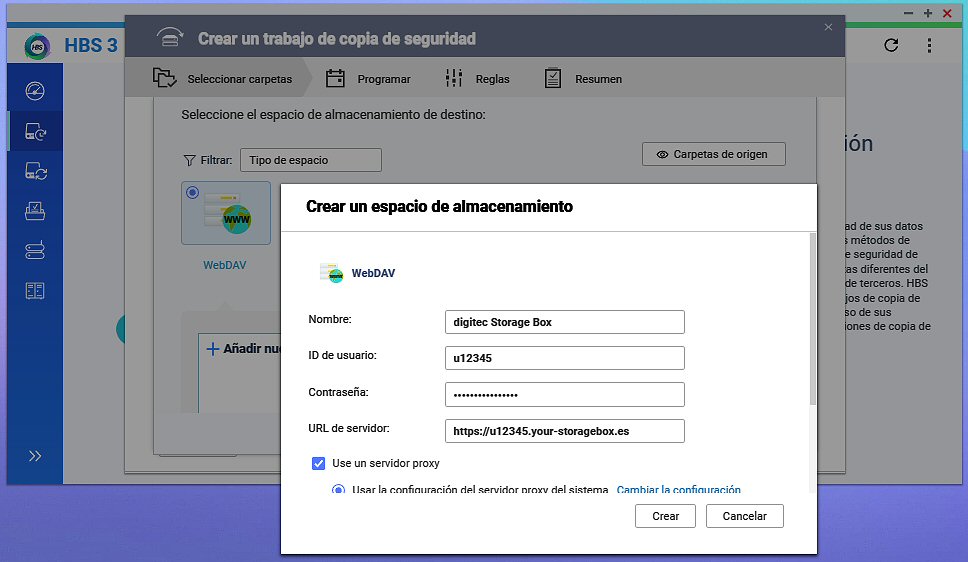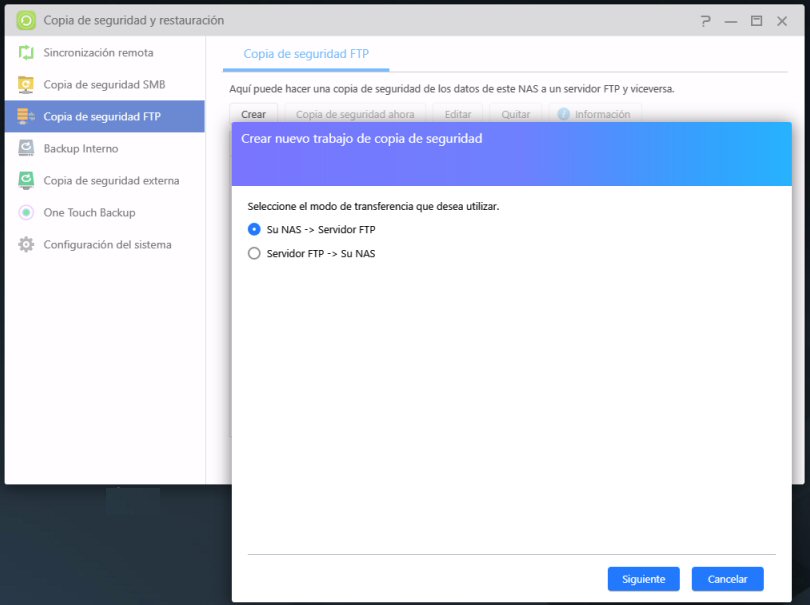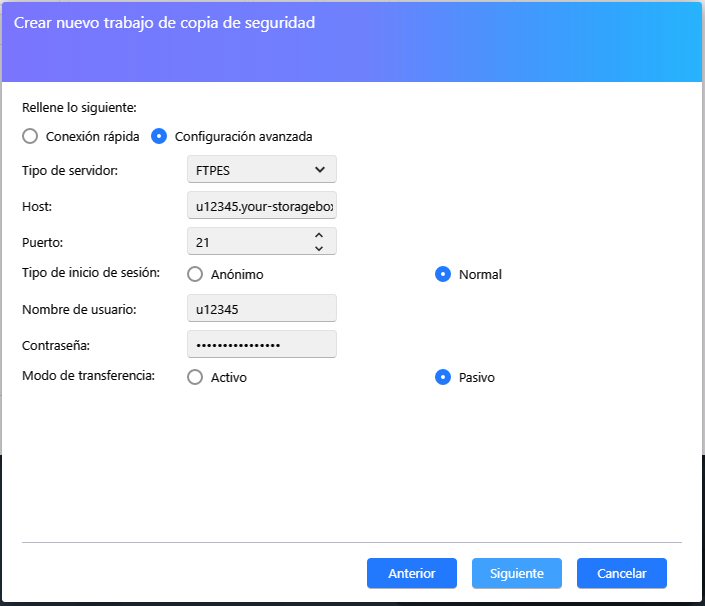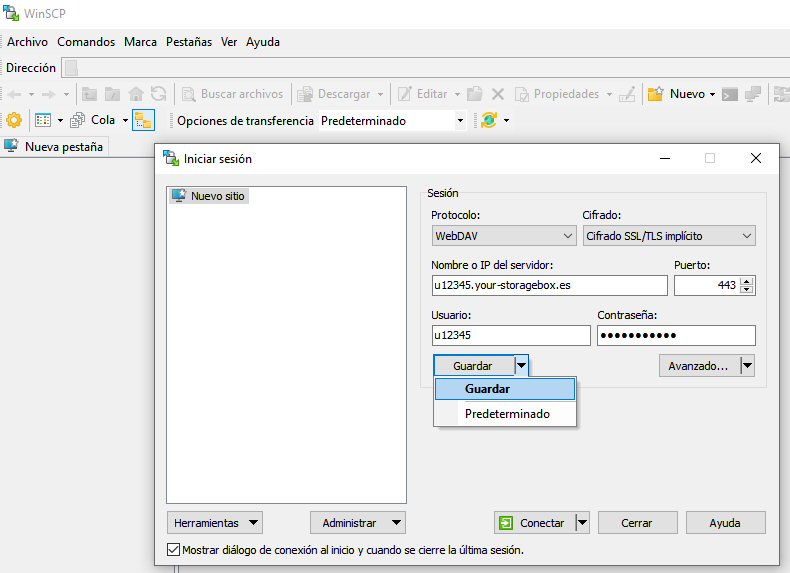|
| ALGUNOS EJEMPLOS DE ACCESO Y CONFIGURACIONES |
| [ CONTRATAR SERVICIO | GUIA USUARIO Y CONFIGURACIÓN | CONDICIONES | PRIVACIDAD | CONTACTO | NOSOTROS ] |
|
En
los siguientes ejemplos se le ha asignado el usuario
"u12345" y la Storage Box "u12345.your-storagebox.es". NAS: Synology HyperBackup Acceda a HyperBackup en su NAS (Previamente instalado desde "Centro de Paquetes"). Pulse arriba a la Izda en el icono "+" para lanzar el "Asistente de copia de seguridad". Selecione un tipo de copia de seguridad (ejem: Carpetas y paquetes) y pulse "siguiente". Seleccione un destino para la copia de seguridad. Desplacese hacia abajo hasta casi el final y seleccione "WebDAV", tal y como se muestra en la Fig.1 y pulse "Siguiente". A continuación introduzca los parámetros de su Storage Box, tal y como se muestra en la Fig.2, sustituyendo los de este ejemplo por sus datos reales (recuerde incluir "https://" antes del nombre de su Storage Box asignada) y pulse "siguiente". Por último, termine de configurar en las sucesivas pantallas sus preferencias para sus copias de seguridad.
NAS: QNAP Hybrid Backup Sync Acceda a HBS 3 en su NAS (Previamente instalado desde "App Center") Selecione el segundo icono " Copia de seguridad y restauración". Despliegue "Hacer copia de seguridad ahora" y selecione "Nuevo trabajo de copia de seguridad", tal y como se muestra en la Fig.1 . En la siguiente pantalla, seleciones las carpetas origen de su NAS que desee realizar copias y pulse "Siguiente". En la siguiente pantalla (Selecione el espacio de almacenamiento de destino) desplacese hacia abajo el final hasta casi el final y seleccione "WebDAV" e introduzca los parámetros de su Storage Box, tal y como se muestra en la Fig.2, sustituyendo los de este ejemplo por sus datos reales (recuerde incluir "https://" antes del nombre de su Storage Box asignada) y pulse "Crear". Por último, termine de configurar en las sucesivas pantallas sus preferencias para sus copias de seguridad. Fig.1 -
Selecione "Nuevo trabajo de copia de seguridad" Fig.2
-
Sustituya los datos del ejemplo por los parámetros asignados
a su Storage Box. NAS: ASUSTOR Backup & Restore (Copia de seguridad y restauración) Acceda a " Copia de seguridad y restauración" (Backup & Restore) en su NAS. Seleccione "Copia de seguridad FTP" y pulse en "Crear". En la siguiente pantalla, seleccione "Su NAS -> Servidor FTP" y pulse "Siguiente" (Fig. 1). A continuación seleccione "Configuración avanzada" (Fig. 2) y en "Tipo de servidor" seleccione "FTPES" para conexión encriptada. En "Host" introduzca el nombre de su Storage Box asignada. En "Puerto" seleccione "21". En "Tipo de inicio de sesión" seleccione "Normal". Introduzca a continuación el nombre de usuario asignado a su Storage Box (en el ejemplo "u12345"), introduzca su contraseña asignada y pulse "Siguiente". Una vez verificada la conexión con su Storage Box, termine la configuración indicando sus preferencias en las siguientes pantallas. Fig.1 -
Selecione "Copia de seguridad FTP" y pulse en "Crear" Fig.2 -
Selecione "Configuración avanzada"
SERVIDORES LINUX / UNIX: FTPS: En distros basadas en Debian: WebDAV:
Añada la siguiente línea (todo en la misma línea!) en su "/etc/fstab" y se montará automáticamente el arrancar el sistema:
y también añada lo siguiente en "/etc/davfs2/secrets": En distros basadas en Debian:
Windows PC: Acceso FTPS con WinSCP: Selecione "Nuevo Sitio" tal y como se muestra en la Fig.1. Seleccione Protocolo: "FTP" y Cifrado: "Cifrado TLS/SSL explícito". Sustituya "Nombre o IP del servidor:", Usuario y Contraseña del ejemplo por los parámetros reales asignados a su Storage Box. Selecione el puerto "21". Fig.1 - "Nuevo
sitio"
Acceso WebDAV con WinSCP: Selecione "Nuevo Sitio" tal y como se muestra en la Fig.1. Seleccione Protocolo: "WebDAV" y Cifrado: "Cifrado SSL/TLS implícito". Sustituya "Nombre o IP del servidor:", Usuario y Contraseña del ejemplo por los parámetros reales asignados a su Storage Box. Selecione el puerto "443". Fig.1 - "Nuevo
sitio"
|